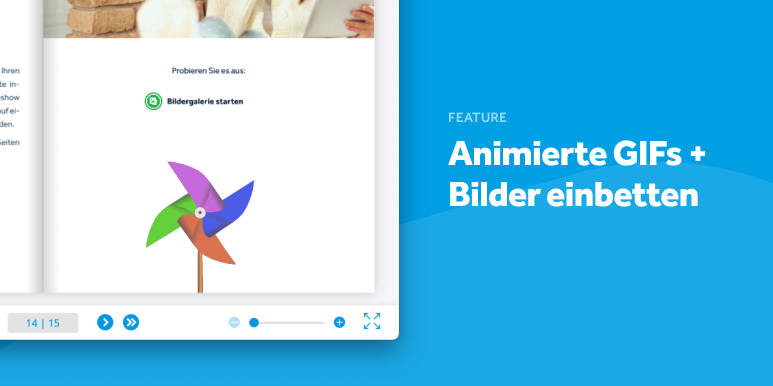Neuer Hotspot-Typ „Bild in Seite eingebettet“ verfügbar
Freuen Sie sich auf den neuen Hotspot-Typen „Bild in Seite eingebettet“, um Bilder und GIFs direkt in den Seiten Ihres ePapers, Flipbooks oder Blätterkatalogs einzubinden. So begeistern Sie Ihre Kunden und erwecken Sie Ihre Broschüre, Ihr Magazin oder Ihren Prospekt mit animiertem Bewegtbild zum Leben.
Wie setze ich den neuen Hotspot-Typen „Bild in Seite eingebettet“ sinnvoll ein?
Sie können den neuen Hotspot-Typen „Bild in Seite eingebettet“ nutzen, um:
- Ein statisches Foto nachträglich im Layout Ihrer Ausgabe aufzunehmen. Dies kann z. B. ein individuelles Icon-Symbol sein, wenn Sie auf den Einsatz unserer Hotspot-Icons verzichten. Das Foto wird eine Ebene oberhalb die im PDF enthaltenen Elemente hinzugefügt. Berücksichtigen Sie daher entsprechend Freiraum bei der PDF-Erstellung, wenn Sie nachträglich ein Bild in die Seite einbetten möchten.
- Ein animiertes GIF nachträglich im Layout Ihrer Ausgabe einzublenden. Dies kann z. B. eine animierte Abbildung eines Produktes oder ein animiertes Icon sein, welches die Aufmerksamkeit des Lesers erregen soll. Beachten Sie dabei, dass Ihr nachträglich in die Seite eingebettetes Bild je nach Platzierung Ihr PDF-Layout überdecken kann.
So einfach geht’s
Hotspot „Bild in Seite eingebettet“ erstellen:
- Öffnen Sie Ihr Projekt in der publishing.one.
- Legen Sie ein PDF als neue Ausgabe an.
- Klicken Sie auf Ihre Ausgabe, um in den Bearbeitungsmodus zu wechseln.
- Wählen Sie den Bereich „Hotspots“ an, um in den Hotspot Editor zu gelangen.
- Navigieren Sie auf die gewünschte Seite, auf der Sie ein Bild oder GIF in die Seite einbetten möchten.
- Ziehen Sie mit der Maus eine Hotspot-Fläche auf.
- Wählen Sie als Hotspot-Typ „Bild in Seite eingebettet“ aus. Diesen finden Sie als neuen Eintrag direkt unterhalb der Slideshow.
- Entscheiden Sie, ob Sie Ihr Bild online nachladen möchten oder als Datei einfügen wollen. Wählen Sie hierzu den passenden „Bild-Typ“ aus. Die Standardeinstellung erwartet, dass Sie Ihr Bild über die Dateiablage auswählen, aus der Medienverwaltung wiederverwenden oder per Drag & Drop einladen. Wenn Sie stattdessen Ihr Bild online nachladen möchten, wählen Sie als Bild-Typ „Online“ aus.
- Nachdem Sie Ihr Bild eingefügt haben, wird die Hotspot-Fläche automatisch an die Proportionen Ihres Bildes angepasst.
- Klicken Sie auf „Speichern“, um Ihren neuen Hotspot zu sichern.
- Überprüfen Sie Ihren Hotspot, indem Sie den Export aufs Testsystem starten.
Unser Tipp: Sie möchten ein Bild in die Seite einbetten, das klickbar ist? Legen Sie zunächst den Hotspot „Bild in Seite eingebettet“ an ergänzen Sie anschließend einen weiteren Hotspot „Externer Link (web)“ darüber. Achten Sie darauf, die Positionierung und Größe des ersten Hotspots auch für den zweiten Hotspot zu übernehmen. Deaktivieren Sie ggf. das Hotspot-Icon am Hotspot „Externer Link (web)“.
Achten Sie hierbei unbedingt auf die Reihenfolge der beiden Hotspots bei der Erstellung, da diese nachträglich nicht angepasst werden kann.
Wie erhalte ich das Update?
Das Update auf Version 5.44.0 erhalten unsere Kunden demnächst kostenlos über den Kundenbereich zum Download bereitgestellt. Sobald die neue Version für Sie verfügbar ist, werden Sie per E-Mail benachrichtigt.
Sollten Sie Fragen haben oder Unterstützung bei der Einrichtung benötigen, wenden Sie sich gerne an unser Support Team.